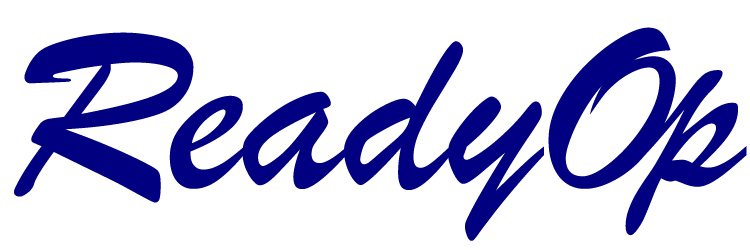AutoUpdate is used to download a new application image to your AM360 device flash memory over a network connection using UDP. In order for AutoUpdate to work the PC and AM360 device must be on the same local area network, and the AM360 device must have a valid IP address and mask so that it can communicate with the PC.
AutoUpdate is commonly used for:
- Updating the application over a LAN network.
AutoUpdate can be started from:
- By launching the AutoUpdate GUI application.
- From a command line.
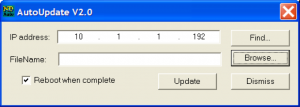
Running in Auto Mode without User Intervention
When run with command line options you can specify a number of options, including the –A option to run in “automatic” mode in which it will not ask for user input. This is useful for batch programming of devices in a production environment.
Command line options:
AutoUpdate -I<ipaddr> -F<filename> -R -A
Example: AutoUpdate –I10.1.1.2 –FMyProgram_App.s19 –R –A
This example will program the device at 10.1.1.2 with the MyProgram_APP.s19 image, Reboot the device when done, and run in Auto mode in which it does not display the dialog box and ask for user input.
Parameters
-I<ipaddr> IP address of device to update.
-F<filename> The _APP.s19 file containing the application image to use.
-R Tells the device to reboot after programming.
-A Execute without displaying dialog box or user intervention.
AutoUpdate Cannot Locate Your AM360 Device
If AutoUpdate does not display your device it is for one of the following reasons:
- A firewall on your PC is blocking network port number 20034. Try temporarily disabling your firewall to see if this is the cause.
- The application in your device is not running. This can happen if you download an application that is crashing. Network communication is only possible if you have a running application. To recover from this situation use MTTTY and download a working application through the serial port using the “FLA” command.
- You are trying to talk to a device on the other side of a router. The PC and AM360 device must be on the same LAN.
Using AutoUpdate
- Start AutoUpdate.
- Click on the “Find” button and select your AM360 device.
- Click on the “Browse” button and select the application image, which must end in “_APP .s19”.
- Verify the “Reboot when complete” checkbox is checked.
- Click on the “Update” button to execute the update.
Download
The AutoUpdate application can be downloaded here: AutoUpdate.exe