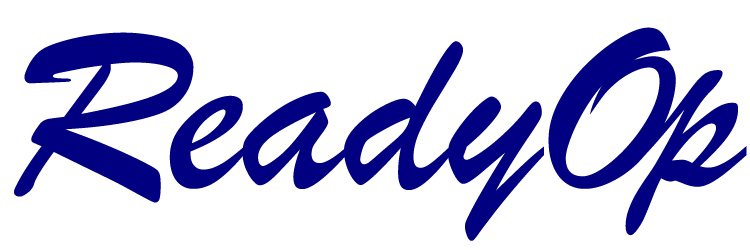The ReadyOp Dashboard’s secure link provides secure encrypted end to end communications between two or more users of the ReadyOp system. This provides users with the ability to securely communicate using chat as well as audio and video conferencing. In addition, it provides encrypted file transfer, allowing even sensitive files to be shared between users.
Starting a Secure Link
To start a secure link conversation with other users;
- Start by selecting the person or persons you’d like to communicate with.
- People can be selected from several different sources, whether it be in the roster, inside an object/role/team on one of the dashboard’s tabs, or even through the search feature.
- Continue by clicking the secure chat icon.

- A communicate dialog will appear allowing you to continue adding people to the secure link before you actually create it.
- At this point it’s possible to drag and drop more people into the conversation before you begin.
- It’s also possible to manually add people by searching for their name using the Name input field at the top of the Communicate dialog.
- To start your secure conversation, continue by pressing the “Continue” button in the bottom right-corner of the dialog.
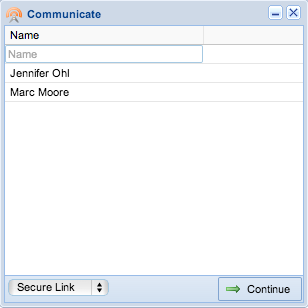
Sending files
To send a file through the secure link;
- Start by pressing the “Upload File” link in the upper-right corner of the secure chat dialog.
- A file selection dialog will appear, at which point you can easily select a file you’d like to transmit.
- Sent files are saved in the history and can be downloaded even after the conversation has ended. This allows you to send a message and an attachment to another user who may be offline, when the user logs in they’ll be able to retrieve your messages and file from their history.
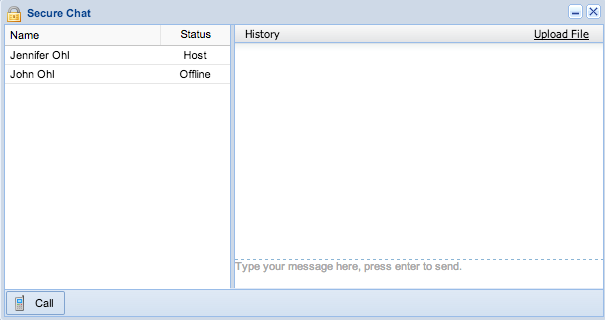
Audio/Video conferencing
To start an audio/video conference;
- Start by selecting the person or persons you’d like to communicate with.
- People can be selected from several different sources, whether it be in the roster, inside an object/role/team on one of the Dashboard’s tabs, or even through the search feature.
- Click the secure chat icon
 to start the secure conversation.
to start the secure conversation. - A communicate dialog will appear allowing you to continue adding people to the secure link before you actually start it.
- At this point it’s possible to drag and drop more people into the conversation before you begin.
- It’s also possible to manually add people by searching for their name using the Name input field at the top of the Communicate dialog.
- Click the “Continue” button in the bottom-right corner of the communicate dialog.
- A secure chat dialog will appear, press the “Call” button in the bottom left-corner. This will begin calling the other participants.
- Once they’ve answered you’ll have two new buttons for enabling and disabling your microphone and camera.
- To view another user’s video feed, simply double click on their name in the list of participants in the left side of the secure link dialog. As long as they’ve enabled their camera, you’ll be able to see their video feed.
*Only the person who started the secure link (the Host) is able to start a video/audio conference. The option will not be available for individual participants.
Adding/Removing Participants
To add one or more participants;
- Start by selecting the person(s) you’d like to add, as if you were going to create a new secure chat.
- Once you’ve made your selection(s), simply drag and drop the selected people into the secure link dialog.
- To remove a person, drag their name from the participants list and drop them out of the dialog.
*Only the person who started the secure link (the host) is able to add or remove participants.