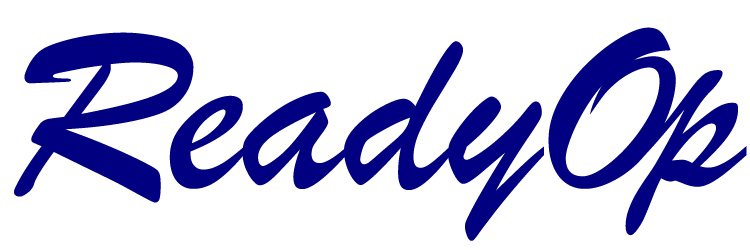Network communication with your AM360 device requires a functioning network enabled application to be running on the device. The three most likely conditions related to application programming that can cause network communications to fail are:
If you download a bad application that is crashes the system, which can be common during software development.
- Downloading an application that does not enable the network stack.
- Removing power while updating flash memory with a new application.
When an AM360 device is powered-on or reset, the Boot Monitor will verify the application checksum, decompresses it to SDRAM, verifies the checksum, then jump to the application code and begin execution. At that point your application has 100% control over the hardware.
If you lose network communication for any of these reasons the recovery method is to download a working network application using the debug serial port (default is uart0) and a serial terminal such as the AM360 MTTTY. The boot monitor is a very small program and does not have network capability. The application file must be of the type _APP.s19.
Run MTTTY on a PC
Run the Multi-Threaded TTY serial terminal program on your Windows PC and select the serial communications port. The default serial settings of the boot monitor are: 115,200 baud, 8 data bits, no parity, and 1 stop bit. Click on the “Connect” button in MTTTY to enable serial communications.
Enter the AM360 Boot Monitor
- Cycle power (i.e. remove and reapply power) to your AM360 device. If using a USB connection you may need to use the reset button instead, but a power cycle is the most reliable method. You will see a “Waiting 2sec to start ‘A’ to abort” message in the MTTTY window.
- Type an uppercase ‘A’ before the time expires to enter the Boot Monitor. You will see the AM360 prompt (i.e. NB>) in the MTTTY window.
- Type the command “FLA” (FLA stands for Flash Application) and then press the Enter key on your keyboard.
- Begin the download in MTTTY by selecting the Transfer –> Send option from the Transfer menu, or by pressing the F5 key on your keyboard.
- A Send File window will appear. Navigate to the location of your known good _APP.s19 file and click on Open or Select button. As your download progresses, “****” characters will appear in the MTTTY window, and the progress bar on the lower left hand side of the window will move towards the right.
- The Boot Monitor will automatically reprogram the application area of the flash and restart your AM360 device after your download is completed.
Download
The MTTTY application can be downloaded here: MTTTY.EXE