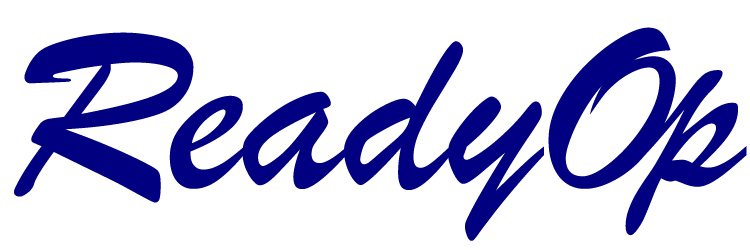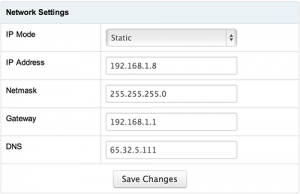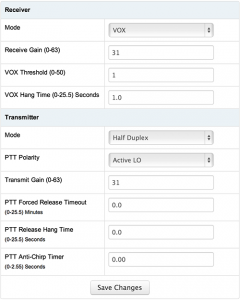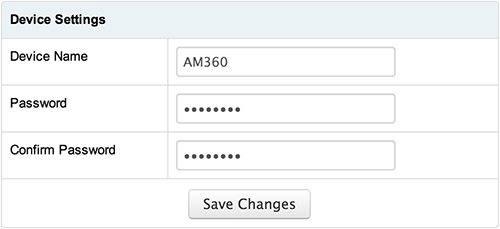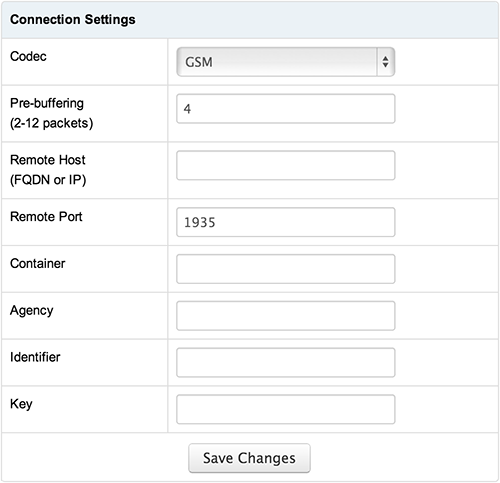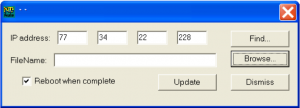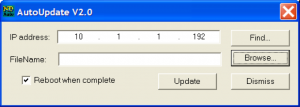Overview
An affordable line of IP gateways for Unified Group Communications
About

The AudioMate 360 IP audio gateway allows you to bring all your various communications networks into one unified group. Patch together iDEN subscribers with conventional VHF or UHF 2-way LMR repeaters. Pick up a telephone and immediately be heard across public address speakers on a large campus as well as on a property protection talk group on your trunked radio system.
Features
- Interfaces easily with repeaters, control stations, and remote control consoles
- Configure active high or low PTT and COS via web browser
- Configure Tx audio pre-emphasis and Rx audio de-emphasis via web browser
- Balanced E&M and single-ended audio interfaces
Specifications
| Model | |
| Model | AudioMate360r |
| Physical Attributes | |
| Dimensions | 1.75 in. x 3.6 in. x 5.2 in. (H x W x D) 4.5 cm x 9.2 cm x 13.2 cm (H x W x D) |
| Weight | 0.8 Pounds 0.4 kg |
| Electrical Specs | |
| Input Voltage | 12 Volts D.C. Nominal 16 Volts D.C. Max 10 Volts D.C. Min |
| Input Current | 350 mAmps Nominal |
| Audio Interface | |
| Line Input – Balanced | 0 dBm Nominal 10 dBm Max @600 Ohms (E & M port) |
| Line Input – Single-Ended | 2.2 Volts peak – peak nominal 5 Volts peak – peak Max @ 10K Ohms |
| Digital I/O | |
| Outputs | PTT – 12 Volts @ 500 mAmp Max; Open Drain; User Selectable – active hi or low |
| Inputs | COR – high > 3 Volts (18 Max); User Selectable – active hi or low |
| Network | 10/100 BaseT Ethernet RJ-45 port |
| Serial | USB-mini B diagnostic port |
| Digital Audio | |
| Current Codecs | G.711 µ-law 64kbps GSM 6.10 13kbps |
| Environmental Tolerances | |
| Operating Temperature | 0° to 50° C |
| Storage Temperature) | -20° to 60° C |
| Miscellaneous | |
| Indicator LEDs | Activity: OK, Link, Tx, Rx, Mic, Ear, ANI, DTMF |
| Features | Firmware upgrade over Ethernet Web browser configuration screens (no jumpers) Telnet diagnostic output USB diagnostic and base configuration utility |
| Ports | 4-Wire E&M RJ-45 5-Pin inline for single-ended audio and digital I/O LAN RJ-45 12 Volt coaxial jack USB-mini for diagnostics |
| Warranty | |
| Parts | 1 year limited |
| Labor | 1 year limited |